Que feriez-vous avec 39 000 $ supplémentaires sur votre compte bancaire chaque mois?
Eh bien, si vous envisagez de créer un site Web de commerce électronique, vous pouvez vous attendre à gagner ce montant MASSIF si vous le faites correctement.
Il y a, bien sûr, des vendeurs de commerce électronique qui n’ont pas été en mesure de gagner autant, mais avec les bonnes stratégies de commerce électronique et les meilleures pratiques , cela pourrait devenir votre réalité.
Mais avant de pouvoir commencer à gagner, vous devez d’abord posséder et configurer un site Web de commerce électronique.
Continuez à lire pendant que je vous montre un tutoriel étape par étape pour créer un site Web de commerce électronique avec WordPress.
Votre aide-mémoire de deux minutes
Vous voulez savoir comment créer un site Web de commerce électronique en un mot? Voici le résumé rapide. J’irai plus en détail sur chaque étape plus tard si vous avez besoin d’aide supplémentaire.
Tout d’abord, vous devrez choisir un nom de domaine et un fournisseur d’hébergement Web qui vous donnera gratuitement le nom de domaine choisi.
Étant donné que votre fournisseur d’hébergement Web détermine la vitesse de chargement, la disponibilité et d’autres fonctionnalités de votre boutique WordPress, je vous recommande vivement d’opter pour Bluehost .
C’est de loin l’un des meilleurs fournisseurs d’hébergement Web qui n’est pas seulement bon marché et fiable, mais qui offre également une tonne de cadeaux comme un nom de domaine gratuit. Choisissez le plan Basic et enregistrez votre nom de domaine avant de finaliser votre transaction.
Une fois que vous avez terminé de configurer votre compte Bluehost, installez WordPress. Une autre raison pour laquelle je recommande Bluehost est qu’il peut installer WordPress en votre nom. Tout ce que vous avez à faire est de cliquer sur quelques boutons et votre site WordPress sera opérationnel.
À ce stade, vous aurez un site Web WordPress standard. Mais pour le convertir en boutique en ligne, vous devez installer un plugin de commerce électronique.

J’ai choisi WooCommerce , mais vous pouvez opter pour d’autres options qui répondent mieux à vos besoins. Vous devez ensuite configurer votre magasin, ce qui comprend des tâches telles que la création de pages de magasin, la configuration d’un paramètre régional, la compréhension de la taxe de vente et la sélection d’un mode de paiement.
Une fois votre boutique prête, vous ajouterez ensuite vos produits ou services. Après tout, ce ne serait pas une boutique en ligne si vous n’avez rien en solde, n’est-ce pas?
Enfin, il ne vous reste plus qu’à sélectionner un thème génial pour votre boutique en ligne WordPress et à installer des plugins supplémentaires qui aident à étendre les capacités de votre boutique en ligne. Ceci est basé sur vos besoins et vos préférences, vous pouvez donc choisir ce que vous voulez.
Personnellement, j’aime ThemeForest pour les thèmes. En outre, vous pouvez consulter le répertoire des plugins de WordPress pour installer des extensions telles que Yoast SEO, Jetpack et Contact Form 7. Faites-moi confiance, cela peut faire des merveilles pour suralimenter votre magasin!
C’était tout pour votre feuille de triche. Passons maintenant à l’essentiel de la création d’un magasin de commerce électronique sur WordPress.
Étape 1: Obtenez un nom de domaine et un fournisseur d’hébergement Web
Que vous choisissiez de démarrer une boutique en ligne ou tout autre type de site Web, vous avez besoin d’un domaine et d’un service d’hébergement Web.
Votre nom de domaine est l’adresse unique de votre boutique sur le Web. Par exemple, le nom de domaine de mon site Web est NeilPatel.com.

L’hébergement Web, en revanche, est comme un ordinateur distant qui stocke votre site Web et le sert aux gens chaque fois qu’ils le visitent.
Il existe plusieurs excellents fournisseurs d’hébergement WordPress , mais mon choix est Bluehost simplement parce qu’il est fiable, offre des vitesses de chargement rapides et inclut un nom de domaine gratuit dans ses plans d’abonnement déjà bon marché.
Voici ce que vous devez faire:
Choisissez votre plan d’abonnement Bluehost
Rendez -vous sur Bluehost , et cliquez sur le grand Get Started bouton.

De là, vous serez dirigé vers une page qui vous montre quatre options de plan d’hébergement:

Comme c’est la première fois que vous lancez un site Web de commerce électronique, je vous recommande de sélectionner le plan de base qui ne coûte que 2,75 $ par mois et comprend un domaine gratuit (pendant un an).
Choisissez votre nom de domaine
Ensuite, vous devez choisir un nom de domaine dans votre nouvelle boutique en ligne.
Cliquez sur Créer un nouveau domaine et saisissez votre nom de domaine potentiel. Une fois que vous faites cela, Bluehost affichera automatiquement une liste d’extensions de domaine disponibles ou similaires.
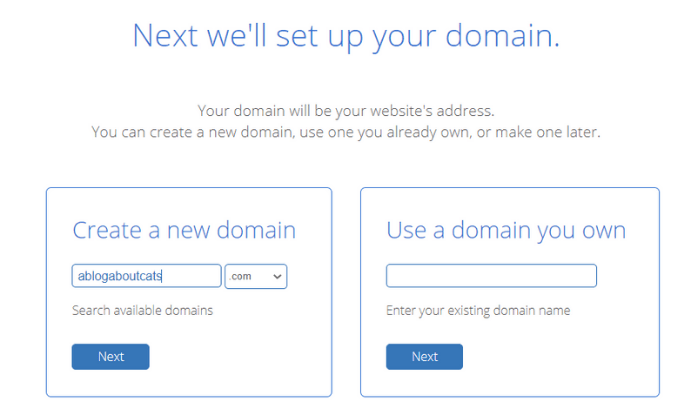
Mon conseil serait d’opter pour une extension .com car elle a l’air plus professionnelle et peut vous aider à gagner des points brownie supplémentaires aux yeux de votre visiteur.
Option alternative:
Si vous avez déjà un domaine enregistré auprès d’un registraire de domaine tiers, vous pouvez continuer à l’utiliser au lieu d’en créer un nouveau.
Cliquez sur l’ option Utiliser un domaine que vous possédez et sélectionnez Suivant . Suivez ensuite les instructions pour transférer votre domaine de l’endroit où il se trouve maintenant vers Bluehost.
Entrez les détails de votre compte et finalisez la transaction
Remplissez vos informations personnelles pour créer votre compte Bluehost. Vous devrez également confirmer les détails de votre plan et sélectionner les modules complémentaires pertinents (ceux-ci coûtent en sus), puis finaliser l’accord.
À ce stade, il vous sera demandé de sélectionner le nombre d’années pendant lesquelles vous souhaitez vous inscrire à Bluehost. Bien que l’engagement minimum soit d’un an, je recommande de choisir l’option de trois ans car elle vous en donne le meilleur pour votre argent.

Trois ans peuvent sembler un long engagement, mais compte tenu de l’excellent service de Bluehost, c’est une bonne affaire. De plus, vous voulez que votre boutique en ligne dure suffisamment longtemps pour vous rapporter beaucoup d’argent, n’est-ce pas?
Quoi qu’il en soit, Bluehost offre une garantie de remboursement de 30 jours. Ainsi, vous pouvez toujours obtenir un remboursement si vous changez d’avis.
Enfin, il ne vous reste plus qu’à payer vos frais d’abonnement. Vous pouvez soit payer par carte de crédit, soit rechercher d’autres options de paiement.
À ce stade, vous disposez désormais d’un nom de domaine et d’un plan d’hébergement pour l’accompagner.
Étape 2: Installez WordPress sur Bluehost
C’est le début de votre voyage avec WordPress, où vous installerez WordPress sur votre compte d’hébergement. Comme il est absolument gratuit, vous n’avez pas à payer de frais d’installation.
De plus, Bluehost fera l’installation pour vous!
Après vous être inscrit à Bluehost, vous recevrez un e-mail de confirmation contenant vos informations de connexion. Utilisez ces informations pour vous connecter à Bluehost, puis le service d’hébergement vous guidera tout au long du processus d’installation de WordPress.
Vous pouvez également accéder à votre tableau de bord Bluehost pour installer WordPress. Cliquez sur Mes sites , puis sur Créer un site . Le processus d’installation commencera tout de suite.
Une fois l’installation terminée, saisissez le nom de votre site Web, suivi du nom d’utilisateur et du mot de passe.
Avec un site Web WordPress vierge prêt, il est maintenant temps de le convertir en un magasin de commerce électronique entièrement fonctionnel.
Étape 3: Sélectionnez un plugin de commerce électronique
L’une des principales différences entre un site Web de commerce électronique WordPress et un site Web WordPress standard est que le premier vous permet de vendre des produits directement à partir du site Web.
Maintenant, comme il n’y a pas de fonctionnalités de commerce électronique WordPress natives, vous devrez installer un plugin de commerce électronique pour étendre cette fonctionnalité à votre site Web.
Mon préféré? WooCommerce .
Voici comment installer le plugin WooCommerce:
# 1 Accédez à votre tableau de bord WordPress et cliquez sur Plugins , puis sur Ajouter un nouveau .
# 2 Tapez «WooCommerce» dans le champ de recherche situé dans le coin supérieur droit de votre écran.

# 3 Cliquez sur le bouton Installer maintenant juste à côté du plugin. Après quelques secondes, ce bouton deviendra bleu et affichera Activer . Clique dessus.
Vous verrez maintenant l’assistant de lancement / configuration à l’écran de WooCommerce qui vous guidera à travers le reste du processus de configuration restant. Comme vous vous en doutez, le tout est super simple et ne prend que quelques minutes.
Autres options de plug-in de commerce électronique:
Bien que WooCommerce soit mon choix, vous pouvez également opter pour d’autres plugins. Voici deux autres plugins que vous pouvez envisager:
Commerce électronique WP

Bien que WooCommerce ne soit pas complet, de nombreuses personnes considèrent WP eCommerce comme un choix robuste pour créer une boutique en ligne avec WordPress. Ses fonctionnalités incluent les pages produits, le panier d’achat, la fonction de paiement, les capacités de rapport de données et la gestion des stocks.
Bien que WP eCommerce soit gratuit, vous pouvez opter pour des extensions payantes à ajouter à ses fonctionnalités. Vous pouvez acheter des passerelles de paiement premium telles que Stripe et Authorize.net.
Téléchargements numériques faciles

Easy Digital Downloads est spécialement conçu pour vous aider à vendre des produits numériques. Il vous permet de créer des codes de réduction, de bénéficier d’un suivi complet et de rapports de données sur les téléchargements, les ventes et d’autres statistiques, ainsi que de restreindre les téléchargements.
Donc, si vous ne prévoyez pas de vendre des produits physiques, ce plugin pourrait être un bon choix pour vous.
Vous pouvez également ajouter de nouvelles fonctionnalités à votre vitrine avec des extensions, ainsi que des processus de paiement comme PayPal. Encore une fois, ce plugin est gratuit et propose des options d’extension payantes au cas où vous voudriez ajouter plus de fonctionnalités à votre boutique en ligne.
Étape 4: Configuration de WooCommerce

Cette étape comporte plusieurs tâches qui impliquent la création de pages de magasin essentielles, la configuration d’un paramètre régional, la compréhension des implications de la taxe de vente et le choix d’un mode de paiement.
Discutons-en plus en détail ci-dessous:
Création de pages de magasin importantes
Les boutiques en ligne peuvent être très spécifiques, c’est pourquoi vous avez également besoin de pages de boutique spécifiques pour qu’elles fonctionnent correctement. C’est précisément pourquoi la première étape de l’assistant WooCommerce consiste à créer ces pages.
- La page Boutique affichera tous vos produits.
- La page Panier est l’endroit où vos clients peuvent ajuster leur commande avant de passer à la caisse.
- La Caisse page est où vos clients peuvent choisir la livraison / mode de livraison et effectuer le paiement final.
- La page Mon compte est comme une page de profil pour les clients enregistrés qui leur montre leur historique de commandes, leurs coordonnées et d’autres détails.
Tout ce que vous avez à faire est simplement de suivre les invites, et WooCommerce configurera ces pages pour vous.
Configuration de vos paramètres régionaux
Les paramètres régionaux sont un autre élément crucial de la configuration de votre boutique en ligne – en gros, ils indiquent où dans le monde votre boutique est basée. Même les magasins en ligne ont besoin de configurer ces informations. Vos paramètres régionaux définissent votre pays d’origine, la langue de fonctionnement, ainsi que la devise et les unités de mesure préférées.
Sélectionnez Continuer une fois la configuration de vos paramètres régionaux terminée.
Passer par le module de taxe de vente de WooCommerce
Dans la plupart des cas, vous facturerez la taxe de vente, pour laquelle vous devez cocher la case fiscale principale.
Assurez-vous de parcourir tout le module et de comprendre les taux de taxe en fonction de l’emplacement de votre magasin.
Sélectionnez Continuer lorsque vous avez terminé.
Choisissez une méthode de paiement

WooCommerce accepte les paiements en ligne et hors ligne. Bien que PayPal soit ce que je recommande, vous pouvez également choisir parmi les paiements Stripe, COD et virement bancaire, entre autres options.
Sélectionnez Continuer lorsque vous avez terminé.
Étape 5: Ajout de vos produits ou services à vendre
Pour lancer officiellement votre boutique, vous aurez besoin de produits, de services ou de téléchargements – tout ce que vous vendez – dans votre base de données.
Accédez à votre tableau de bord et cliquez sur Produits puis sur Ajouter un produit .

Vous verrez alors un écran d’édition de contenu WordPress classique qui comprend des champs pour le nom du produit, la description du produit, la section des données produit, une brève description, les catégories de produits et les balises, l’image du produit et la galerie de produits.
WooCommerce vous montrera des infobulles pratiques pour expliquer le but de chaque champ, afin que vous sachiez exactement à quoi tout sert. Cliquez sur le bouton Publier pour ajouter vos produits.
Une fois que vous avez terminé d’ajouter des produits à votre base de données, le résultat final devrait ressembler à ceci:

Voila! Vous avez maintenant ajouté des produits (ou tout ce que vous vendez) à votre site Web WordPress.
Étape 6: Choisissez un thème pour votre boutique en ligne WordPress
Votre thème détermine la façon dont votre contenu Web apparaît à vos visiteurs. La beauté de WordPress est que vous pouvez changer et personnaliser vos thèmes quand vous le souhaitez, vous donnant un design complètement unique qui distingue votre boutique de vos concurrents.
Attention: l’ option de personnalisation ne convient qu’aux professionnels du codage. Donc, si ce n’est pas vous, il est préférable de sélectionner un thème prêt à l’emploi qui ressemble le plus à votre vision.
Vous pouvez visiter un site tiers comme ThemeForest pour commencer. Il existe des centaines de milliers de thèmes, vous ne serez donc jamais à court d’options.

Installer un thème à partir du répertoire officiel WordPress.org
# 1 Accédez à votre tableau de bord WordPress et cliquez sur Apparence puis Thèmes .
# 2 Cliquez sur le bouton Ajouter nouveau pour parcourir la sélection de thème. Vous pouvez également en démontrer quelques-uns pour tester l’apparence de votre boutique.
# 3 Cliquez sur le bouton Installer pour le thème que vous aimez. Après quelques secondes, le bouton affichera Activer . Sélectionnez-le et le thème vous appartient.
Installer un thème Premium
# 1 Téléchargez le fichier .zip du thème choisi.
# 2 Connectez-vous à votre tableau de bord WordPress et accédez à Apparence , puis à Thèmes .
# 3 Cliquez sur l’ option Ajouter un nouveau , qui vous dirigera vers le tableau de bord du thème WordPress.
# 4 Sélectionnez l’ option Télécharger le thème . Choisissez le fichier .zip sur votre ordinateur après l’invite.
Vous verrez un lien pour activer votre thème après un message de réussite.
Top Conseil: WooCommerce a également son propre thème appelé Storefront. Non seulement cela fonctionne bien avec le plugin (duh!), Mais il a également l’air assez élégant. Vous pouvez simplement vous en tenir à cela si vous ne voulez pas de tracas supplémentaire.

Étape 7: étendre les fonctionnalités de WooCommerce
Un autre exploit impressionnant du commerce est que vous avez des centaines d’extensions et de plugins disponibles pour étendre ses capacités. Voici une liste de quelques extensions qui valent la peine d’être installées sur votre site:
- Passerelles de paiement. Ces extensions vous permettent d’accepter plus de modes de paiement en plus de PayPal.
- Extensions d’expédition. Ces extensions peuvent être utiles si vous souhaitez intégrer votre boutique aux tarifs d’expédition officiels d’entreprises comme FedEx et UPS sans effort supplémentaire.
- Abonnement WooCommerce. Ces extensions permettent aux clients de s’abonner à vos produits ou services en payant des frais prédéterminés.
- TaxJar. Cette extension met votre taxe de vente sur le pilote automatique.
- Extensions comptables. Ces extensions intègrent votre boutique en ligne avec un outil comptable de votre choix.
- Réservations WooCommerce. Ces extensions permettent aux clients de réserver des rendez-vous pour des services directement à partir de votre site.
En plus de cela, vous pouvez également installer d’autres plugins WordPress tels que Yoast SEO, UpdraftPlus, Contact Form 7 et MonsterInsights. Vous pouvez également consulter mon guide complet des meilleurs plugins WordPress pour en savoir plus et choisir ceux dont vous avez le plus besoin.

Conclusion
Toutes nos félicitations! Vous avez maintenant un site Web de commerce électronique avec WordPress.
Vous avez peut-être réalisé à quel point la création de votre boutique en ligne personnelle avec WordPress n’est pas difficile – tout ce dont vous avez besoin est de bons conseils. J’espère que mon guide vous aidera à démarrer votre entreprise de commerce électronique et à faire gagner de l’argent.
Continuez à mettre à jour votre boutique en ligne en ajoutant un contenu attrayant qui convertit. N’oubliez pas d’optimiser vos descriptions de produits pour obtenir un meilleur classement organique également.
C’est tout un processus à la fin. Vous devez donc faire chaque pas correctement pour récolter les fruits.
